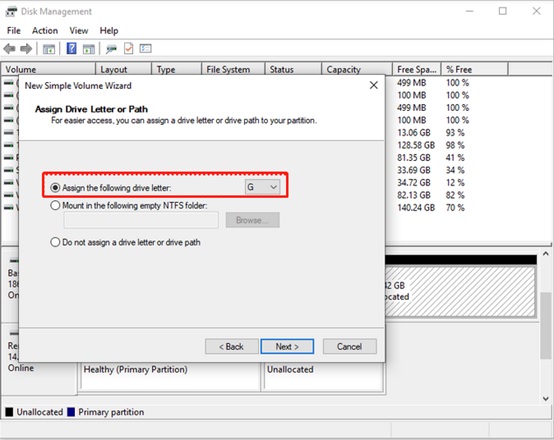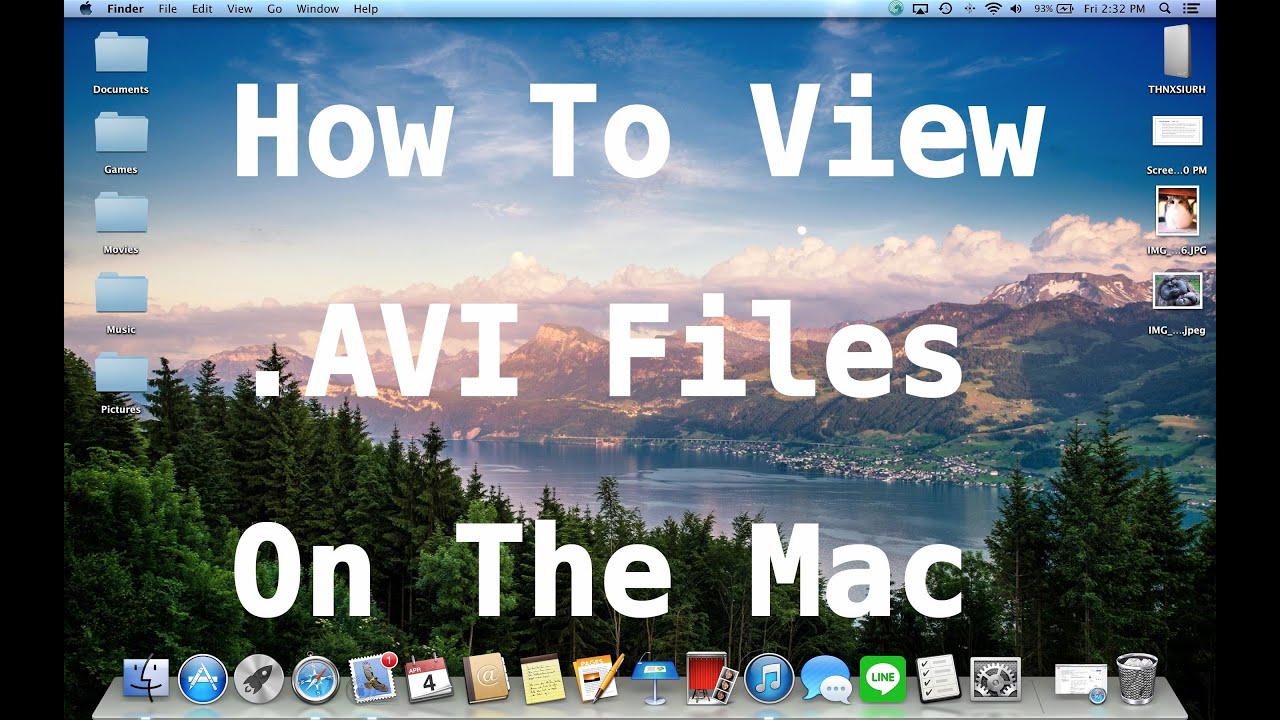How to Partition a Hard Drive in Windows 10
When it comes to the question of how to partition a hard drive Windows 10, there is a free tool that the operating system comes with. This is known as Disk Management which is quite useful and helps users to partition hard disk drives without the need to reboot the computer. After partitioning the hard drive, you will then be able to resize and even delete the partitions as you wish; all this without having to spend any money. Wondering how you can do this? Here is a guide.
About general Knowledge for hard drive partitioning in Windows 10
Window 10 has its own disk partitioning tool named Disk Management. To approach, press Win + R and run “diskmgmt.msc”.
If your hard drive is more than 2TB, use GPT partition scheme so that you can use all the disk space on the drive. Check how to convert disk to GPT.
NTFS is the default file system used in Windows 10.
Always sync your important files to cloud or back up these files to another place avoid data loss can happen without indication and a hard drive can fail someday in the future .
How to partition a hard drive in Windows 10
Option 1. Get into the user interface of Disk Management utility as well as press Win + R and run “diskmgmt.msc” .
Option 2. Find the disk/hard drive to be partitioned.
Option 3. Right-click on the blank area (unallocated space) and choose New simple volume.
Option 4. The next window asks you to edefine the volume size for the new partiton. Enter the desired and continue.
Option 5. Pull-down the box and choose a drive letter you prefer and click Next.
Option 6. The next screen needs you more attention. First of all, choose NTFS as your target file system. Then, if you not saving large files to it, keep the allocation unit size as default set (4096 bytes). Otherwize, choose a larger size to improve file read/write speed. The volume label is to help you quickly identify what files are saved in, so you can type an informtive one. Finally, let the quick format option checked for it will save you much time in partition creation. When all done, click Next to go on.
Option 7. You will see a summary for the operations to be made. Confirm you want to do that and you get a new volume on the hard drive.
Third-party alternatives
To some beginners, partition hard drive using Disk Management in Windows 10 is a bit complex. A more intelligent solution is to turn to third-party free partition manager software, However, there are only a few I’d recommend using. Here are a handful of options I’ve had pleasant experiences using. Such as Gparted, MiniTool partition wizard, Paragon partition manager.