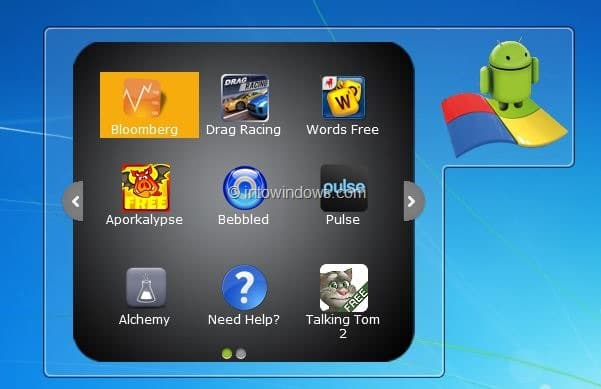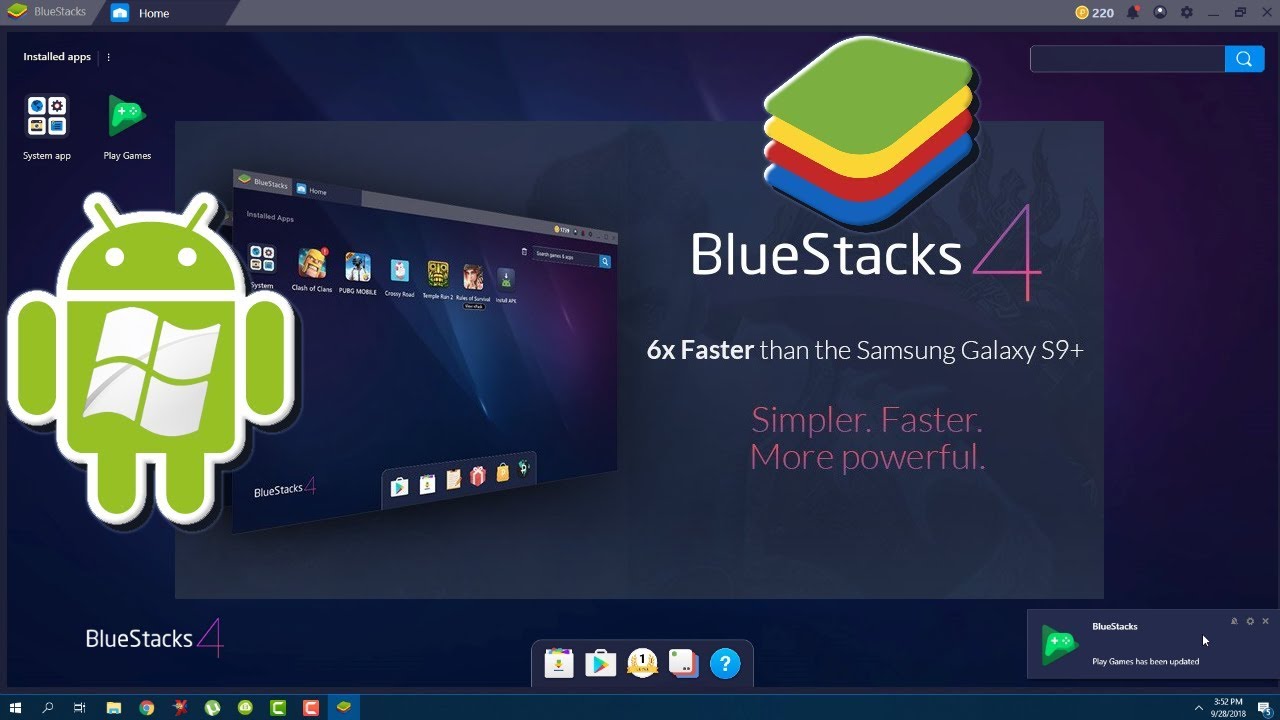How To Make Android Apps Run In Windows
Applications on Windows have been improved. But every now and then, you will stumble upon a really helpful mobile application that has not made its way to computer yet. If it operates on Android, although, there is good news. With the assistance of 3rd-party apps, you can possibly run it on your Windows PC. However, if you are operating a Chromebook, you might need to check out different guides to download Android apps on Chrome operating system.
Unluckily, getting applications from your tablet or phone to your computer is not as simple as downloading a Windows software, although Microsoft can be operating on an alternative to bring mirroring of Android application in Windows 10. On the other hand, there are different methods to do it ranging from dual-booting to emulators. To assist make things easy, we have made a comprehensive manual on what utilities and software you require to download Android applications on roughly any Windows PC.
Bluestacks Emulator
Being one of the most solid Android emulators in the market, Bluestacks App Player allows you to run apps and games on Android Nougat (7.1.2) on your Windows PC. It shows off a custom-developed interface that makes it simple to launch apps and toggle emulation settings and “Layercake” tech that employs hardware accelerators to enhance Android games’ performance in Windows. If you have a Twitch or Facebook account and a computer with over 8 GB of RAM, you can even broadcast games and apps squarely from the Bluestacks panel.
It is essential to note that while Bluestacks has not cost associated, an elective subscription ($2 monthly) allows exclusive offers and premium support from app developers. Here are steps to follow to install Bluestacks on hard drive of your computer:
Step 1: Install the app from the official website of Bluestacks.
Step 2: Open the application and select the storage location for data files and app. Unluckily, you cannot change the directory of Bluestacks. It will download by default on your boot drive.
Step 3: Once Bluestacks concludes installing, open it. Add your credentials for Google account. You’ll sign into the Google Play Store, where you will see all of your purchased and installed apps.
Dual Booting
There is an optional to Android emulators that offers you newer variants of Android, but the setup is a little more complicated. It is dubbed as “dual booting,” and it efficiently changes your Windows PC into an Android machine. You will get the alternative to boot into Android when you turn on your PC, and Android will operate just like it operates on your tablet or smartphone.
It is not as easy as downloading traditional Android, although. Since PC hardware such as graphics cards, Intel processors, and physical hard drives have to be included to Android by a 3rd-party developer, you will require to find a different distribution that shows support for your device.
Phoenix OS
Similar to the now-obsolete Remix OS, Phoenix OS is a complete Android 7.1 or 5.1 OS that operates on your Windows device. That offers it the ability of a desktop operating system, along with all of the compatibility with apps on Android. Here are steps you need to follow to get yourself set up to employ it.
Step 1: Go to the download page of Phoenix OS and download the newest installer for your computer. Select the .ISO or .exe file for the variant of Android you wish to install. Presently, you need the installer for the latest Android.
Step 2: Make a new division for Phoenix OS to download into. For more data on how to do that, see the Windows guide for the same on the Internet.
Step 3: Open the Phoenix OS installer and download it on the latest partition that you created. On the other hand, make a bootable USB disk using it, and install on boot.
Step 4: Select a volume letter and its size you need to make.
Step 5: Wait for the process of installation to conclude. Then restart and select Phoenix OS from menu after booting. The newest edition of Phoenix OS comes preinstalled with the Google Play Store, so you can install your apps from here and get going.
Android-X86
Being an open-source project that looks to port the latest variant Android to Windows device, Android-x86 is currently at Android 8. The newest edition of Android-x86 includes much-greeted support for Google’s smarter management of background apps, notification features, OpenGL ES 3.x hardware acceleration for graphics from AMD, Intel, & Nvidia, and smart text selection.
Although customizations to the Android operating system are less, the Android-x86 group did include some helpful changes to offer your Android installation a desktop-akin interface. This edition comes with functions such as apps can also open in resizable panels instead of just full-screen and a new Taskbar launcher.
Android-x86 also allows you tailor Android as per your needs. You can download 3rd-party home screens, themes, and more without having to be concerned if or not they will play together nicely—unlike Remix OS. Here are steps you need to follow to install Android-x86 to hard drive of your PC:
Step 1: First, make certain your PC’s hard drive has minimum 2 GB of free memory. Install the newest Android-x86 ISO. If your machine is not listed, install the generic file.
Step 2: Install UNetbootin. Launch UNetbootin and chose the Android-x86 ISO file you installed previously. From the catalog of alternatives, choose the USB drive and tap OK. Hang around for UNetbootin to install and copy Android-x86 on your flash drive.
Step 3: Restart your PC. Next, you need to choose “Boot to the Boot Device Selection.” After this, choose your flash drive. Choose “Install Android-x86 to hard disk” option from the UNetbootin menu.
Step 4: Choose the location or partition to which you need to download Android-x86. The wizard will ask if you need to clean the disk; if you are not sure, do not select.
Step 5: You will be asked if you need to download GRUB. Choose Yes. You will then be asked if you need to “make system r/w,” which allows Android-x86 to write and read info to your hard drive. Choose Yes.
Step 6: Restart your PC again. Once downloaded, as with Phoenix operating system, use the Google Play Store to download apps as you need.
Now that you know how to run Android apps on Windows, you are all set to do so. If you feel that this article was helpful, do let us know by commenting below. In addition to this, you can also write to us some more tips that you are aware of. We would be happy to include them.