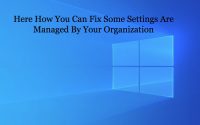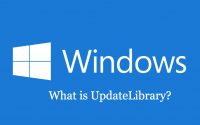Backspace, Spacebar, Enter key not working
Often it is complained by users that these keys do not function properly and are often misbehaving. But you do not have to worry at all, because we have listed a few of the ways by which you can easily get rid of this issue which is caused by some problem in the operating system. So, do not worry, here are a few ways by which you can get rid of the issue and they are-
Method 1- Turn off sticky keys and filter keys
In windows, there are two main keys that are required to make the computer function properly and they are Sticky keys and Filter keys. The former one allows to enter one key at a time so that you can have a keyboard shortcuts and the latter one allows to your ignore the repeated keystrokes.
Now, these keys often poses certain problems thus to disable them is the best option you can think about of. To do this, you need to do the following-
- Go to Start > Settings > Ease of Access.
- Under the Keyboard tab, go to Sticky Keys and Filter Keys to make sure the toggle is set to Off.
Method 2- Reinstall the keyboard driver
Sometimes, the driver may be corrupted or outdated, thus, it can cause certain problems in the functioning of the computer. Thus, to keep the keys in the functioning mode, you need to update the driver. To do this, you need to do the following-
- Go to the Device Manager main interface.
- Expand Keyboards and right-click on the keyboard drive:
- To reinstall the keyboard driver, here choose Uninstall device from the context menu. Next, click Uninstall and then restart your PC to check if Backspace, Spacebar or Enter key could work.
- To update the keyboard driver, choose Update driver and let Windows search for the latest driver automatically.
Method 3- Use the key board trouble shooter
You can even trouble shoot the key board to get rid of the error, to do this, you need to follow the steps given below-
- Input trouble shoot in the search box and click the result.
- Click Keyboardand then choose Run the trouble shooter.
Method 4- Update the key board driver
- Press Windows Key + R then type “msc” and hit Enter to open Device Manager.
- Expand Keyboard then right-click on Standard PS/2 Keyboard and select Update Driver.
- First, select Search automatically for updated driver softwareand wait for Windows to automatically install the latest driver.
- Reboot your PC and see if you’re able to fix the issue, if not then continue.
- Again go back to Device Manager and right-click on Standard PS/2 Keyboard and select Update Driver.
- This time select “Browse my computer for driver software.
- On the next screen click on “Let me pick from a list of available drivers on my computer.
- Select the latest drivers from the list and click Next.
- Reboot your PC to save changes and see if you’re able to Fix Backspace Not Working on Windows 10 issue.
Method 5- Disable fast startup
- Press Windows Key + R then type control and hit Enter to open Control Panel.
- Click on Hardware and Sound then click on Power Options.
- Then from the left window pane select “Choose what the power buttons do.“
- Now click on “Change settings that are currently unavailable.“
- Uncheck “Turn on fast startup” and click on Save changes.
Method 6- Repair install Windows 10
Repair Install just using an in-place upgrade to repair issues with the system without deleting user data present on the system. To do this, you need to do the following-
- Download the Windows 10 setup.
- Click on “Download tool now” and save the file to your PC.
- Next, accept the license agreement.
- Select “Create installation media for another PC.”
- On select language, architecture, and edition screen make sure that “Use the recommended options for this PC” is checked.
- Now select ISO file and click Next.
- Let it download the Windows 10 ISO as it can take some time.
- Once you have downloaded the ISO, mount the ISO.
- Next, double-click on the setup.exe from Windows 10 virtually loaded drive.
- In the next screen select “Download and install updates” box and click Next.
- Agree to License terms and conditions.
- Now follow on-screen instructions in which you have to just click Next.
- The last dialog box is very important which has a title “Choose what to keep.”
- Make sure to select “Keep personal files, apps, and Windows settings” box and then press Next to begin the repair installation.
- Your PC will automatically reboot several times during the system image is being refreshed without losing your data.
Conclusion
Thus, these are a few steps that you need to take if you want to get rid of any issue. But make sure that you save all your files before doing any of the steps mentioned above.