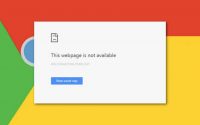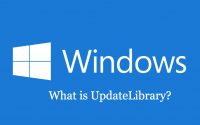Avoid Running Low On Space/Memory On Your Windows 10:
When your system shows you a ‘Running low on memory’ error, that indicates some apps use too much space. It might not look like a virus, but this might be caused by one. In case you encounter this error, we recommend you to start the cleaning process and weeding out the high demanding programs from your computer.
A similar error of low virtual memory is issued by Windows 10 which can’t be fixed using normal troubleshooting techniques. This pop-up indicates that your system has low virtual memory, which can further cause lags and malfunctions on your Windows system.
Besides this reason, there are several other underlying reasons that might be causing the lack of storage in your system,so we have prepared a whole list of solutions that you can use to troubleshoot this error on your device.
Here’s how to do it:
This article provides you sureshot solutions that will help you fix this annoying issue in no time.
Sometimes this error might appear but it might be a false alarm. Many users have reported that this pop-up appears on their screen but in fact the memory is working perfectly. Your PC misinterprets memory indicators into thinking they are running out of space.
Tips and tricks to fix the error:
1. Run a full system scan
Malicious files or malware can prompt this alert on your computer. The aforementioned programs will then also ask you to download the targeted software to fix the issue on your system. We just want to tell you, in case you didn’t know. THAT IS A SCAM. Don’t download or install any third-party outside apps on your Windows 10 PC.
What you really need is a strong anti-malware or antivirus tool on your computer. Once you download the software, run a full sweep of your computer and remove all the malware. Some Windows come with a built-in antivirus software. Softwares like Norton or Quick Heal are recommended as reliable antivirus solutions.
If after the full scan the issue disappears, this means that your issue was caused by virus or malware in the first place.
2. Correction in system errors:
Sometimes what you need for handling these sensitive issues on your system is a software that provides you Advanced System Care. Although it takes its own time in running the whole process, it is convenient and helps to make your system a whole lot faster.
These Advanced System Care softwares thoroughly cleans your system for unnecessary leftover programs and old registry keys and corrects all disk errors. Some paid features also include disk defragmentation, system crash clean feature and RAM cleaning processes.
3. Close the high memory consuming programs:
- Press Ctrl + Alt + Delete to open the Task Manager.
- Open the Processes tab and click on Memory.
- Press End all processes.
- Check to see if the issue has been resolved.
If too many memory consuming programs are running on your computer, this error is sure to pop-off. If your system RAM can’t support all these programs, you will be asked to disable some of the programs.
P.S- Remove only the unwanted programs. Ask someone if you don’t have the knowledge. If you uninstall some system processes, this will damage your OS.
4. Use Windows Troubleshooter:
On the home screen/Desktop of your computer. Press the Windows key along with F at the same time. Type troubleshooting in the search box.
Open the View All from the left panel and select System Maintenance. Wait for the troubleshooting process to finish and check to see if the issue has been fixed. To prevent all the programs from shutting down, you can also use Windows 10 built in troubleshooting tools.
Here’s how you should do it:
-Open settings and choose Troubleshoot
-Press Find and fix other problems
On the off chance if a program is forcefully closed or your system gets all buggy, you’ll be prompted by the same Low memory error text on your screen. This happens when Windows allocates a large amount of virtual memory to those high memory programs, while your system tries to fix all the programs. All these errors can be resolved by running the Troubleshooter on your PC.
5. Add additional Virtual Memory:
-When you go to the advanced system settings on your home screen, you’ll find the Performance panel under the Advanced tab. -Open a new window and visit the Advanced tab again, go to Virtual Memory panel
-Press Change.
-Clean the Automatically manage paging file size on the all drives box.
-Choose Drive, choose custom size, enter the new size in the MB box and click Set.
Increasing your virtual memory will resolve your low memory issues or alerts. But you’ll have to do it manually because there is no automatic allocation.
6. Update your OS:
Check your system frequently to see if your Windows is offering you new updates on the OS. Windows like to continuously improve the features it provides to its users by continuously rolling out new updates. These updates fix the stability of the system and fix minor bugs.
For accessing the panel of Windows Update, type this in the search box and simply open it. Works for all Windows versions and on all Windows such as 7/8/10. Just go to Windows Update, check for updates and install the available updates.
7. Check your disk for errors
-Run the disk check by using the Command Prompt.
-Start Command Prompt as admin and enter chkdsk C: /f command.
– Replace C with the letter of your hard drive partition such as D or E or H.
P.S- If you do not use the /f symbol into the command, chkdsk pops up a message that the file needs to be fixed, but it will not help to fix any errors.
-Chkdsk D: /f command automatically detects and neutralizes logical issues affecting your target drive.
-If you wish to repair physical issues of the drive, type and run the /r parameter as well.
8. Clean the temp files and folders:
-Go to Start, type Disk Cleanup and launch the aforementioned tool.
-Select the target disk that you wish to clean. The setup tool will inform you how much space is allocated and how much you can free up.
-Press Clean up system files.
Conclusion:
Our analysts have researched and we have made a list of the best sureshot solutions there are, to fix this Computer Low on Memory error. If these solutions don’t work, try expanding your RAM. Let us know which solution works for you.